Pourquoi Un Contrôle Parental?
En moyenne, nos enfants sont technophiles depuis l’âge de 4 ans. Mon fils manipule mon smartphone aisément depuis ses 3 ans!.
Il est donc indispensable de savoir filtrer ce flux incontrôlable de données auquel est confronté notre enfant.
Le contrôle parental Windows 10 est une des fonctions les moins exploitées et pourtant l’unes des plus essentielles.
Dans cet article, je vais vous montrer pas à pas comment utiliser et configurer le controle parental Windows 10.
Et à la fin de ce tuto vous serez capables de le paramétrer convenablement et sans aucune difficulté.
A Quoi Sert Un Contrôle Parental?
 |
Pour faire simple, le contrôle parental Windows 10 vous aide à protéger vos enfants lorsqu’ils utilisent l’ordinateur, la console de jeux ou le smartphone.
Et parmi les tâches principales, voilà ce qu’il est possible de faire :
- Vous pouvez limiter les programmes qu’ils peuvent exécuter
- Vous pouvez limiter les sites Web qu’ils peuvent visiter
- Vous pouvez limiter le temps qu’ils peuvent passer sur l’ordinateur ou sur une console
- Vous pouvez obtenir des rapports détaillés sur leurs activités
Les Pré-requis
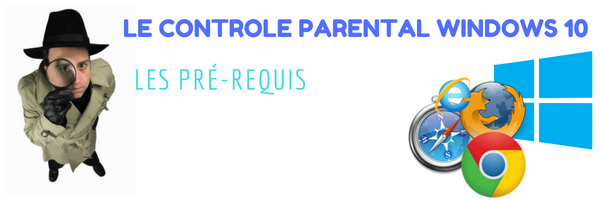 |
Il faut savoir que pour utiliser le controle parental Windows 10 vous avez besoin de deux choses:
- Votre compte Microsoft (Pas un compte local)
- Un compte enfant (celui qui sera configuré et contrôlé)
Je précise aussi que :
- Si vous voulez synchroniser et appliquer les paramètres du controle parental Windows 10 à tous les appareils utilisés par votre enfant en une seule fois. Votre enfant devra aussi avoir un compte Microsoft.
- Si c’est seulement pour votre ordinateur un compte local fera l’affaire
Et pour éviter quelques ambiguïtés voici un un aperçu rapide sur la différence entre un compte local et un compte Microsoft :
- Un compte Microsoft est est une adresse de messagerie (e-mail) qui permet de bénéficier de tous les services Microsoft(ou la plupart) avec un seul compte. C’est une adresse Hotmail, Outlook, Skydrive, Xbox …
- Un compte local est juste un compte enregistré sur votre ordinateur et qui vous permet de vous connecter à votre espace privé mais en local seulement.
Voici un article complet sur le sujet pour plus de détails:
Passer d’un Compte Microsoft à Un Compte Local Dans Windows 10
Si vous avez déjà votre propre compte Microsoft, vous pouvez passer directement à l’étape n°2 de ce tuto
Si vous n’avez pas de compte Microsoft ou si votre enfant n’en a pas ( ce qui est très probable), Voici toute la procédure pour en créer.
Etape N°1:Créer Compte Microsoft
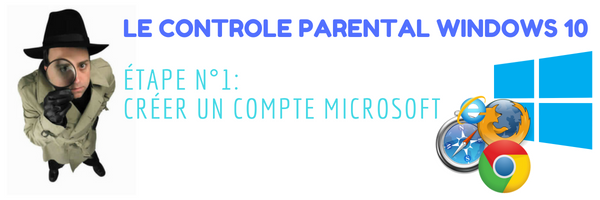 |
En fait, il y a deux méthodes pour créer un compte Microsoft :
Soit passer par Windows 10, soit aller directement au site de Microsoft.
Je vais commencer par expliquer la 2ème méthode.
Donc :
- Commencez par allez à l’adresse suivante : Le Site De Microsoft
- Cliquez ensuite sur le bouton “Connectez-vous avec Microsoft“
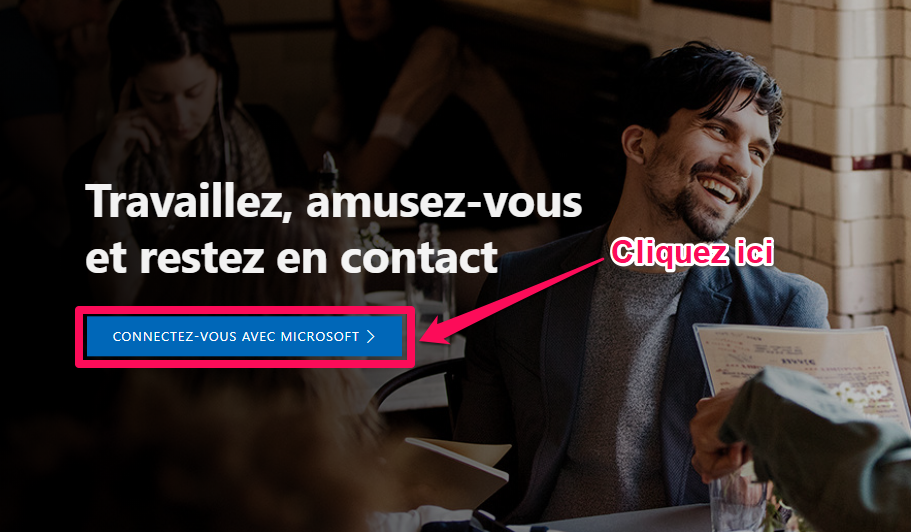 |
- Dans la fenêtre suivante, cliquez sur “Créez-en un“
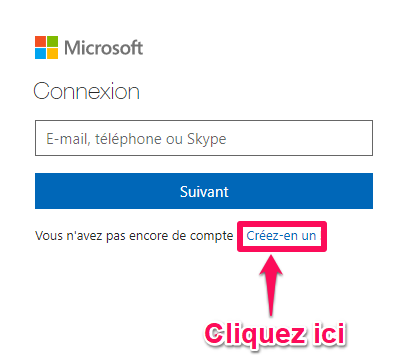 |
- Dans la fenêtre qui s’affiche, cliquez sur “Obtenir une nouvelle adresse” pour avoir la possibilité de choisir le type d’adresse que vous voulez :
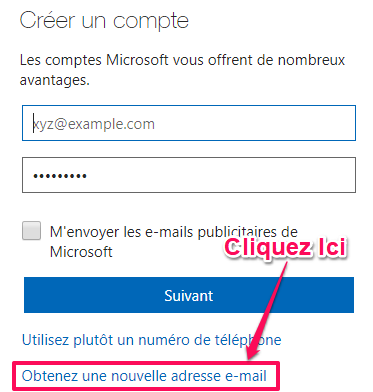 |
- Choisissez le nom d’utilisateur que vous, saisissez votre nouveau mot de passe et validez en appuyant sur le bouton “Suivant” :
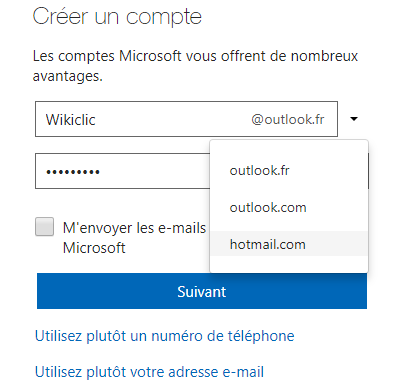 |
- Après avoir valider le Captcha, votre compte sera créé et vous aurez accès à l’interface de gestion de votre compte
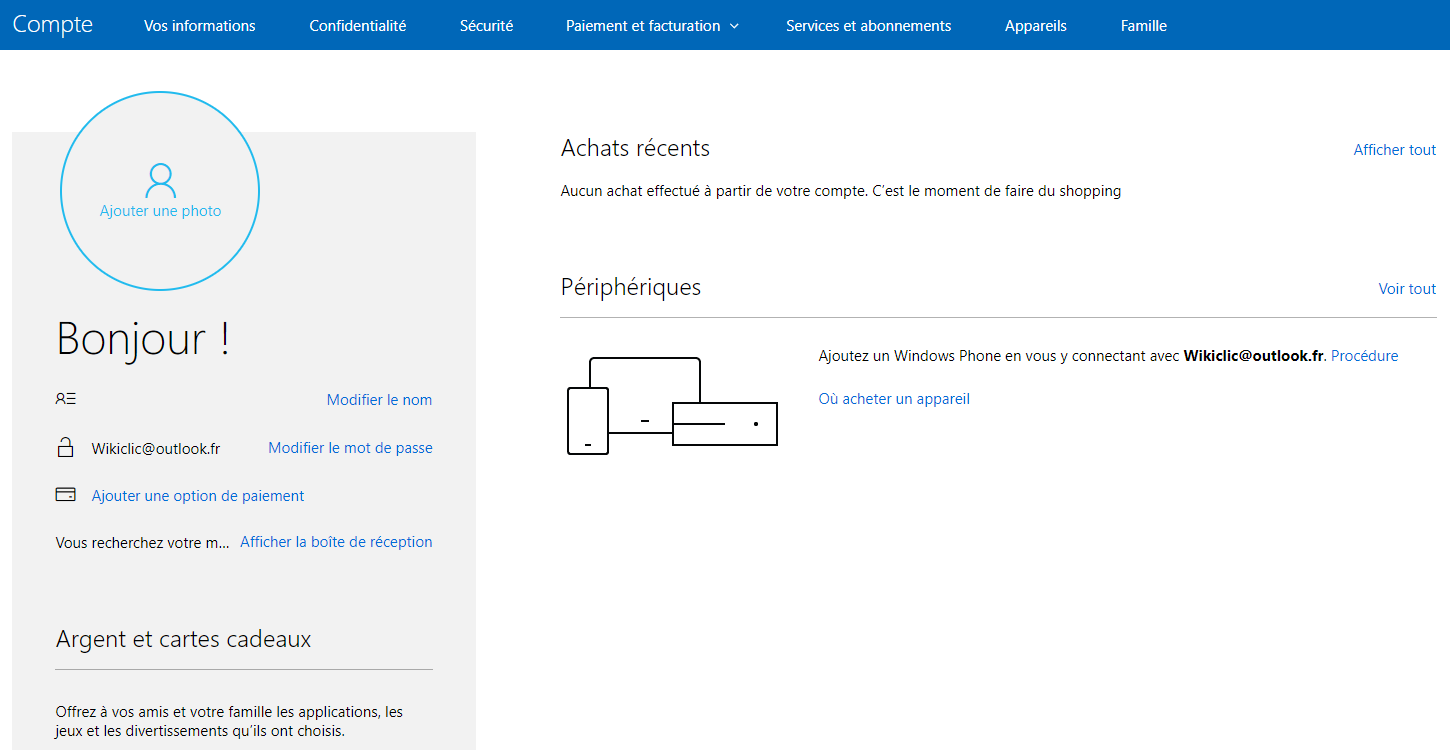 |
voilà votre compte est créé.
En fait, cette étape est essentielle pour la suite puisqu’un tel compte vous met aux commandes pour toutes les étapes à venir.
Etape N°2:Se Connecter à Windows 10 Avec Un Compte Microsoft
 |
Vous avez maintenant acquis un compte Microsoft (ou vous en avez déjà un).
Pour se connecter à Windows grâce à ce compte voilà comment procéder:
- Allez aux paramètres Windows 10 puis cliquez sur l’option “Comptes” :
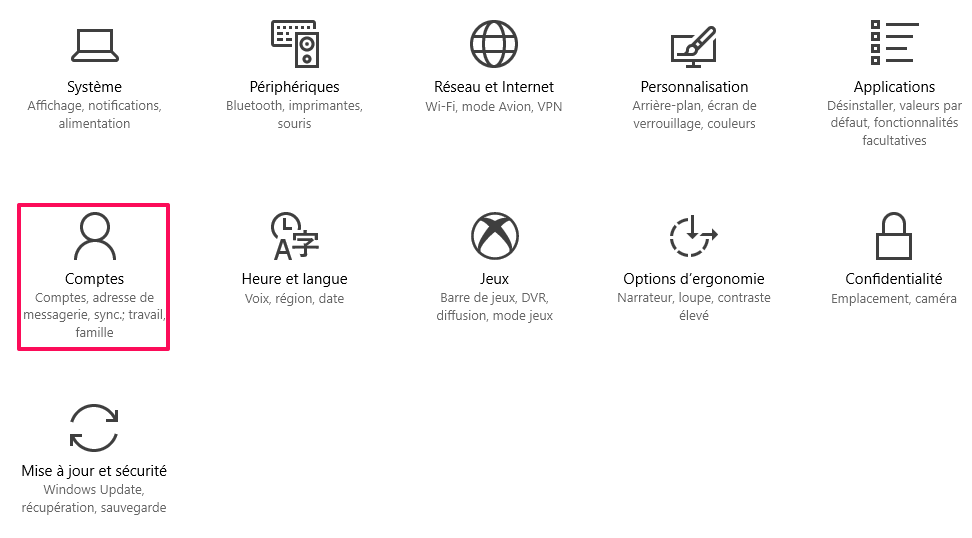 |
- Cliquez ensuite sur l’option “Se connecter plutôt avec un compte Microsoft“
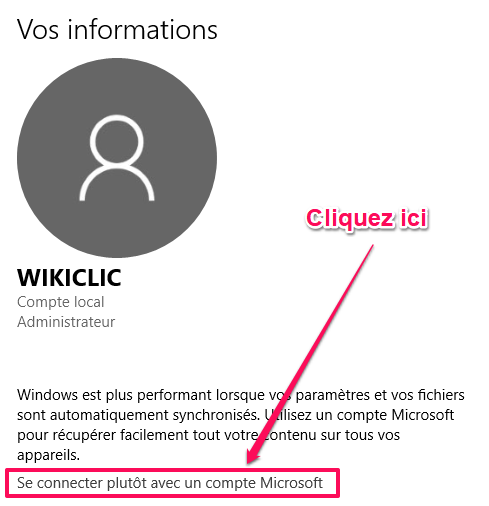 |
La fenêtre de connexion s’affiche Il suffit de saisir l’adresse et le mot de passe pour se connecter:
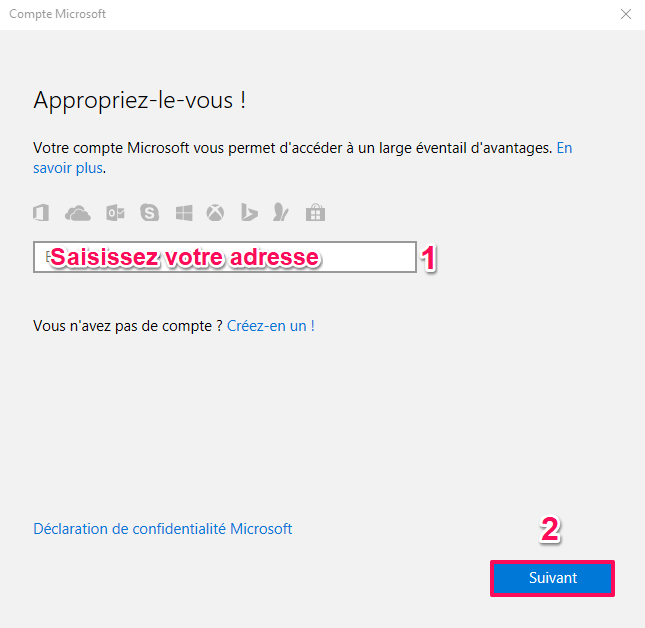 |
- Ignorer les suggestions et propositions de logiciels annexes en appuyant sur le bouton “Ignorer“
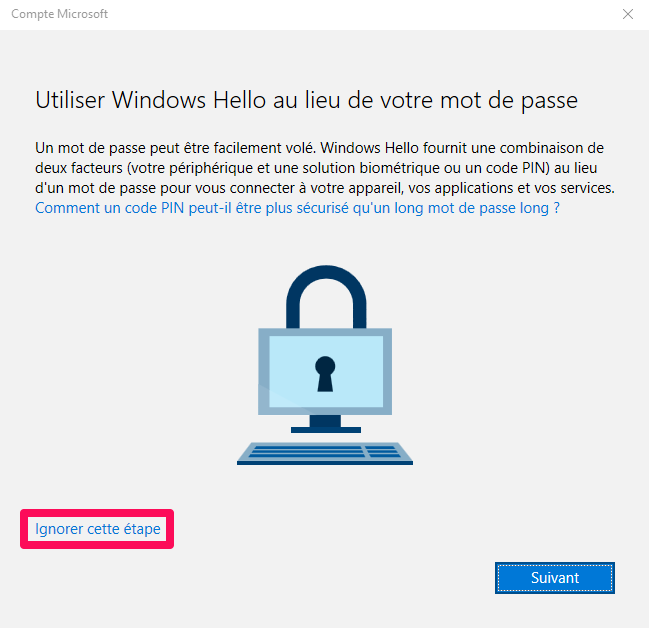 |
- Et voilà, vous êtes maintenant connecté avec votre compte Microsoft :
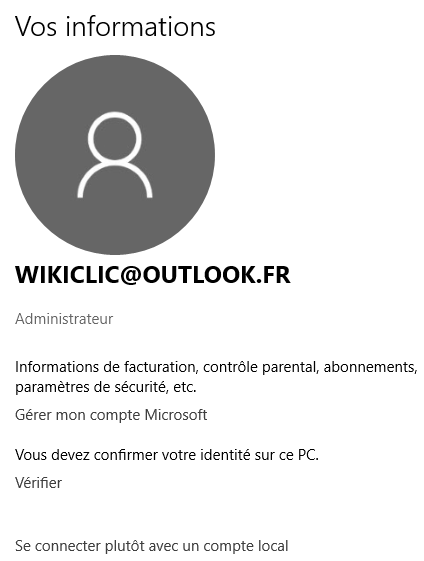 |
Etape N°3: Créer Un Compte Enfant
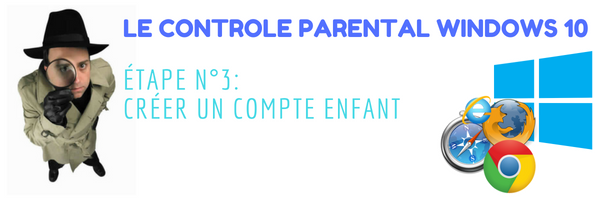 |
Avant de commencer à configurer le contrôle parental Windows 10, il est nécessaire d’avoir un compte à contrôler.
En l’occurrence, celui de votre enfant
Voici comment en créer un :
- Commencez par ouvrir les paramètres de Windows 10 et de cliquez sur l’option “Comptes” :
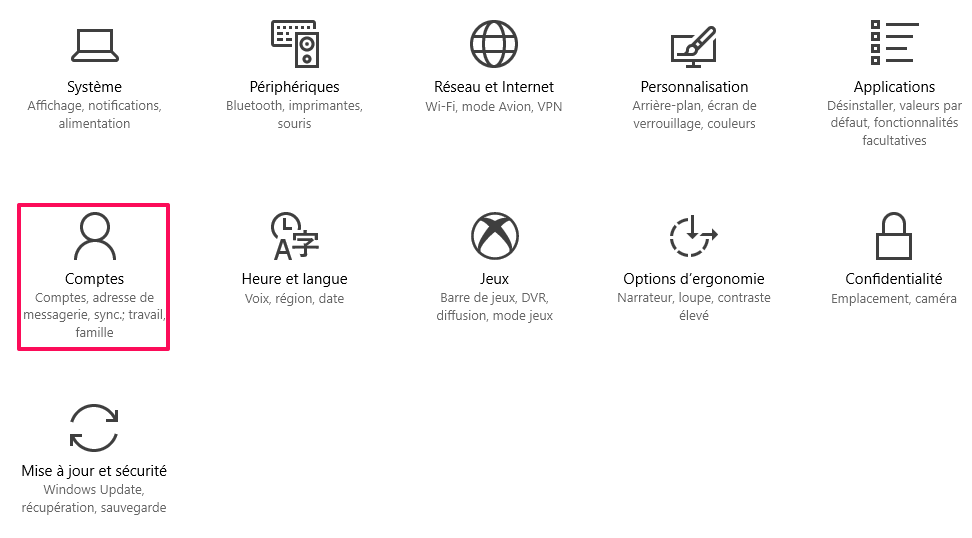 |
- Dans le menu se trouvant à votre gauche, cliquez sur l’option “Famille et autres utilisateurs“. Puis sur “Ajouter un membre à la famille” :
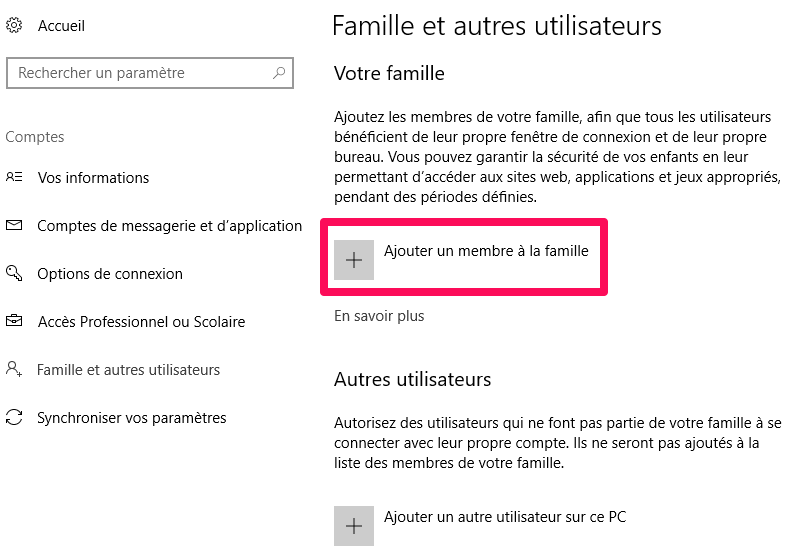 |
- Dans l’interface qui s’ouvre cochez “Ajouter un enfant” puis sur “La personne…“
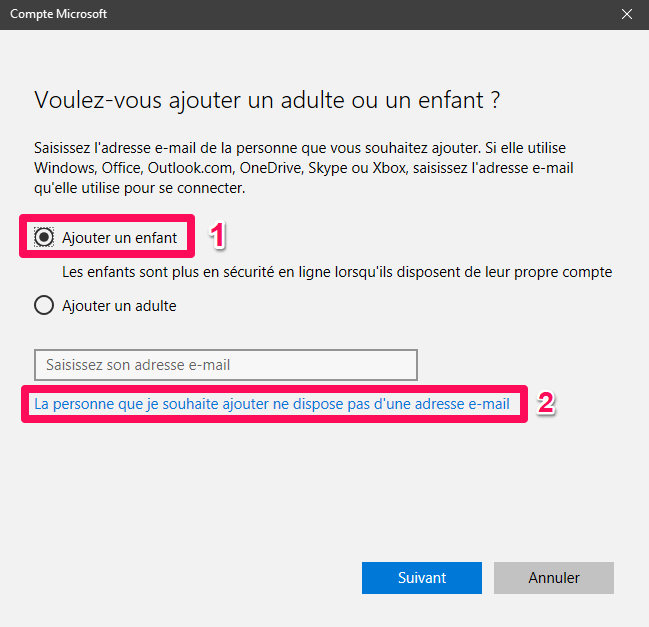 |
- Comme votre enfant n’a pas de compte, Windows 10 vous propose d’en créer un.
- Cette opération ne prend que quelques minutes.
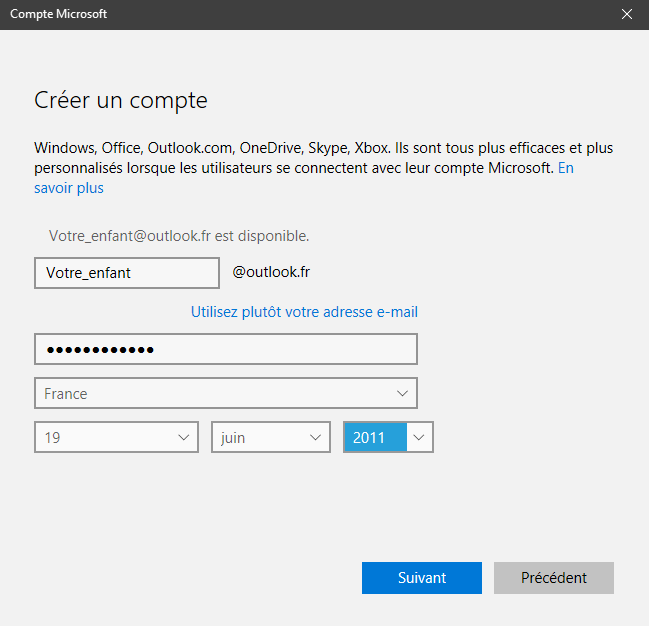 |
-
Après avoir rempli les informations nécessaires, cliquez sur le bouton “Suivant“.
-
Dans la fenêtre suivante vous êtes amenés à fournir un numéro de téléphone ou une adresse mail de substitution pour les options de récupération.
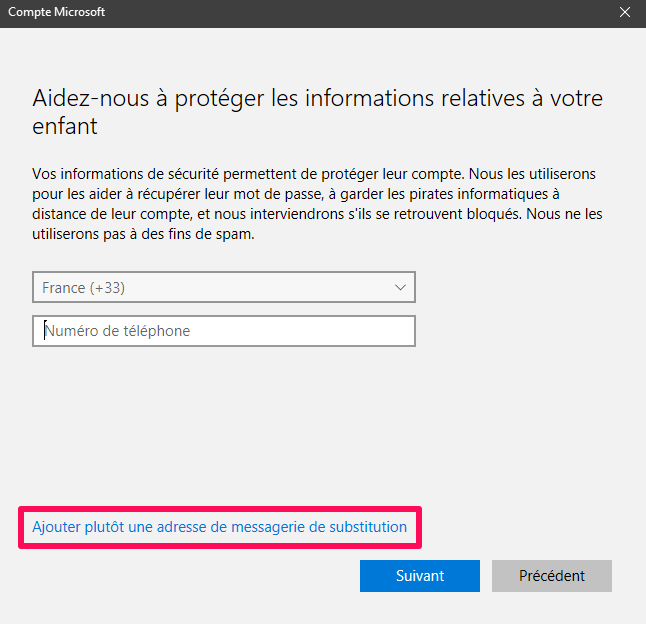 |
- Optez pour une adresse mail puisque c’est définitivement plus pratique.
- Il suffit d’utiliser votre compte Microsoft
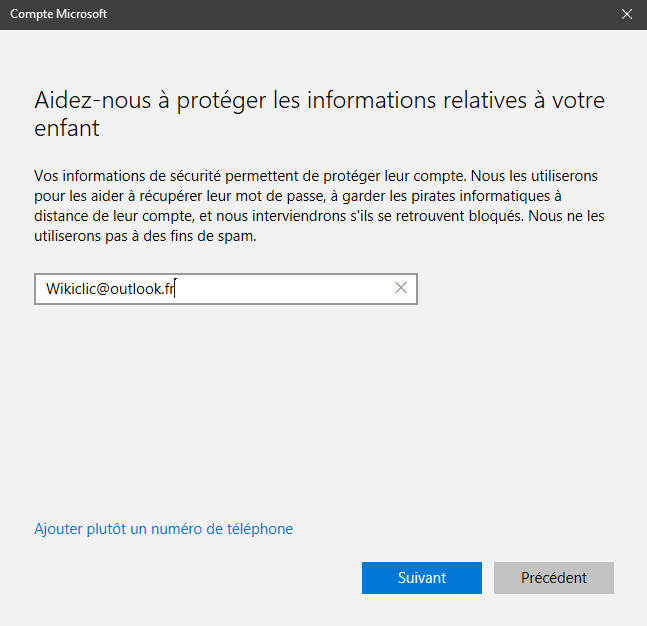 |
- Dans la fenêtre qui s’affiche, cliquez directement sur le bouton “Suivant” et à la fin de l’opération vous aurez ajouter le compte de votre enfant:
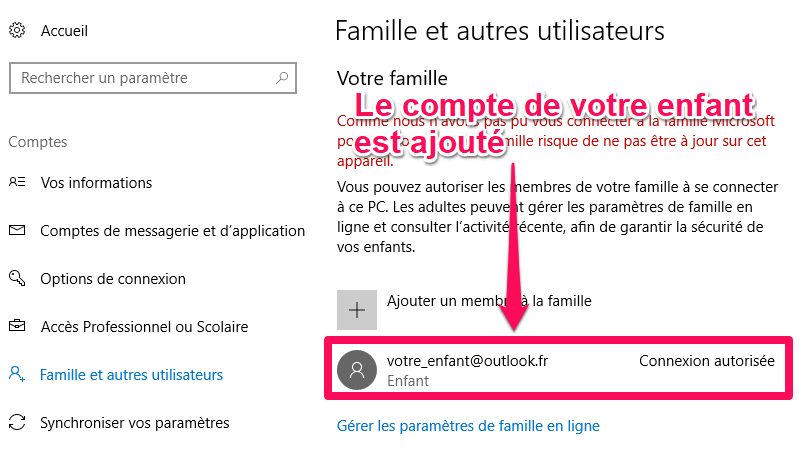 |
Étape N°4: Configurer Le Contrôle Parental Windows 10
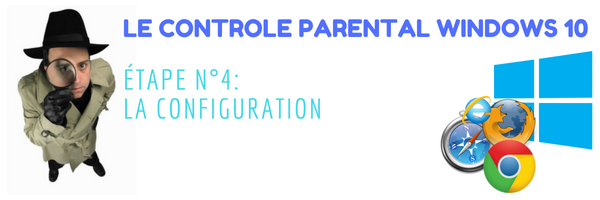 |
Il est maintenant temps de configurer controle parental Windows 10 et de l’utiliser.
Rien de bien difficile !
En premier lieu, pour accéder à l’interface du controle parental :
- Cliquer sur “Gérer les paramètres de famille en ligne“
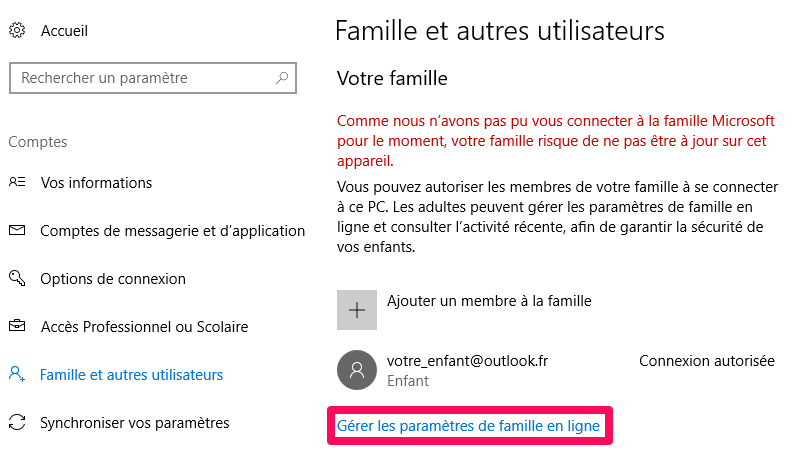 |
- Le lien vous redirige sur le site de Microsoft. Connectez-vous avec votre compte (le vôtre! Et non celui de votre enfant) pour accéder à l’interface suivante
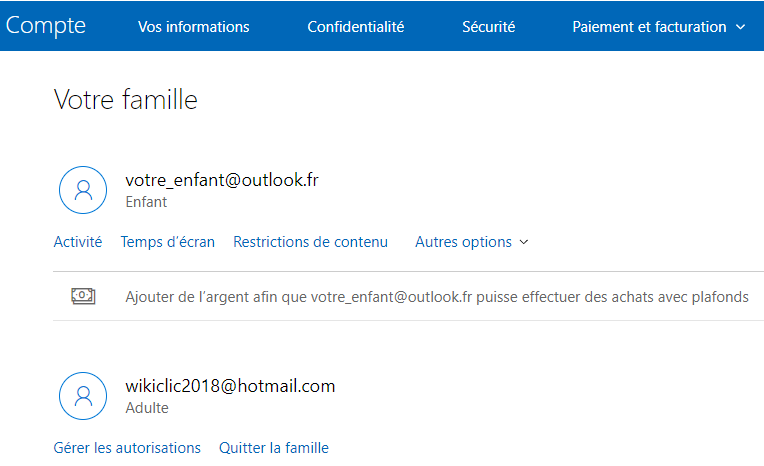 |
- Il y 3 parties vous permettant de bien utiliser le controle parental Windows 10
Contrôler les activités récentes
 |
Cette partie est accessible grâce au lien “Activité Récente”
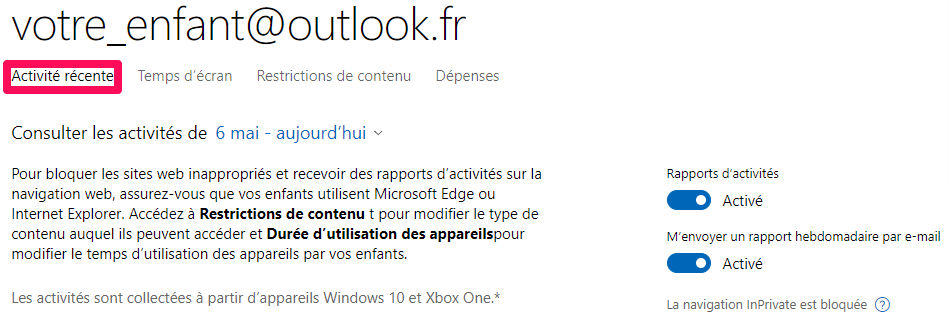 |
Grâce à cette interface vous pouvez :
- Consulter les activités de votre enfant sur une période d’une semaine
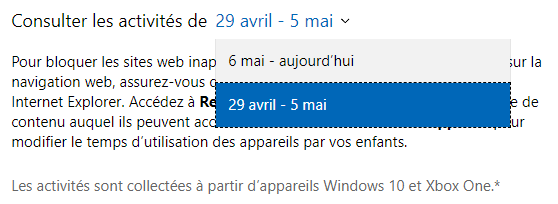 |
- Les activités sont classées par catégories que vous pouvez consulter en défilant la page
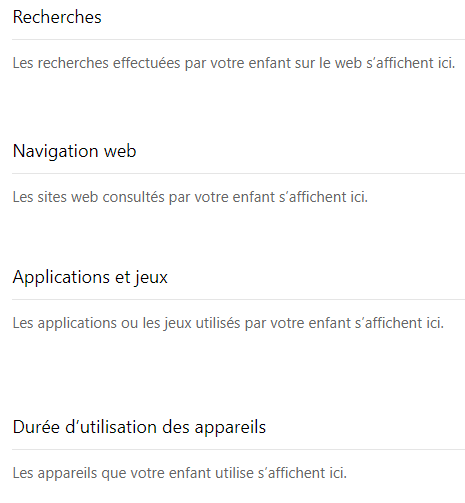 |
Contrôler Le Temps D’Activité De Votre Enfant
 |
C’est ici que vous déterminez combien de temps vous avez décidé de laisser à votre enfant pour jouer sur son Xbox ou pour utiliser son PC ou son Smartphone.
La configuration se fait pour chaque jour à part.
Pour cela :
- Activer Le temps d’écran simple
 |
- Les jours de la semaine s’affichent avec les heures de la journée
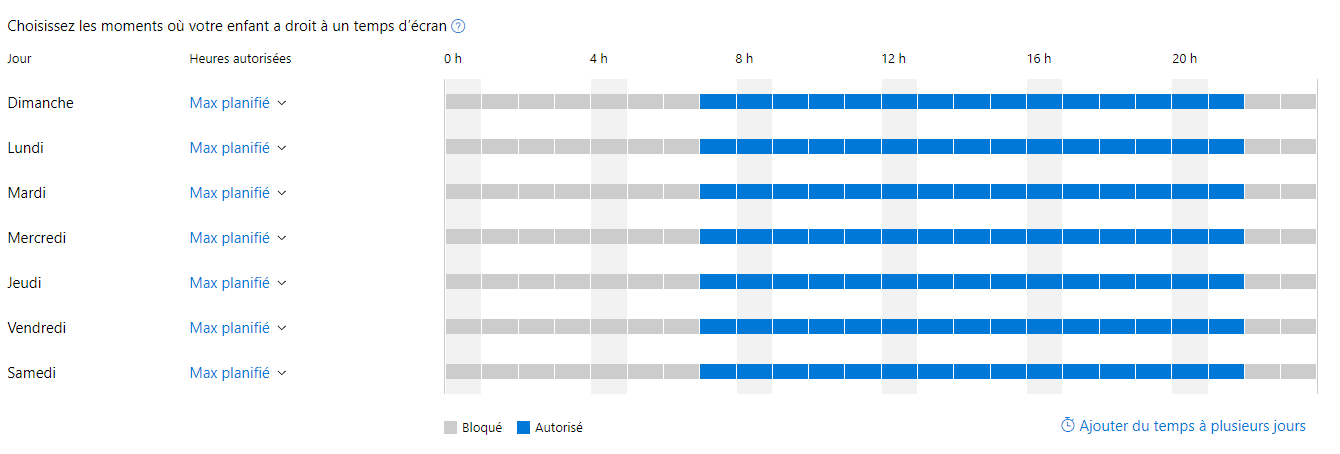 |
L’attribution de nombres d’activité pour un jour précis est simple.
Voici comment faire :
- Cliquer sur la ligne de temps pour une journée donnée pour afficher cette fenêtre:
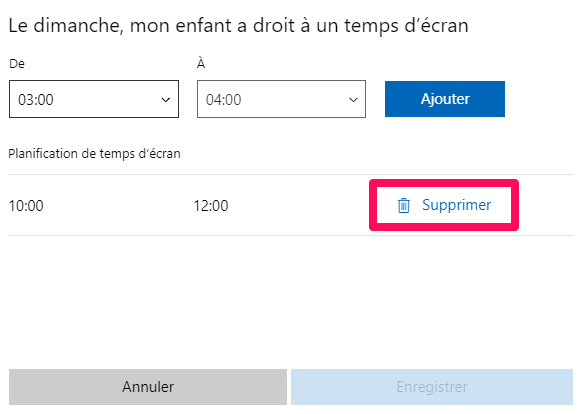 |
- Vous devez ensuite supprimer la planification proposée en appuyant sur le bouton “Supprimer“.
- Fixez enfin les horaires qui vous conviennent.
- Par exemple, si je veux accorder à mon enfant 2 heures, le dimanche de 10h à 12h:
- Je fixe l’heure de début
- Je fixe l’heure de fin
- Je clique sur “Ajouter“
- J’enregistre
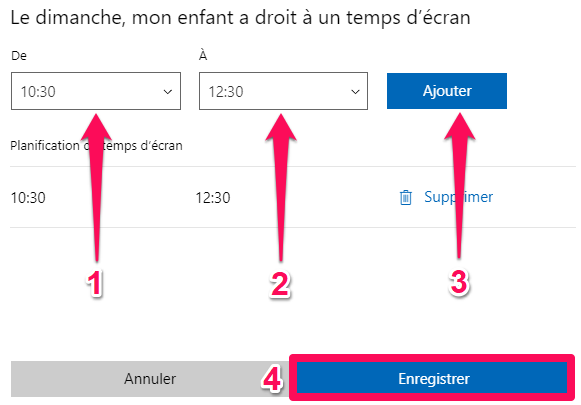 |
- Si tout s’est bien passé, la planification s’affichera sur la ligne de la journée concernée:
 |
Il suffit de configurer les horaires pour chaque journée.
Si vous voulez qu’une journée se passe sans aucune planification, il suffit de sélectionner l’option “Bloqué” :
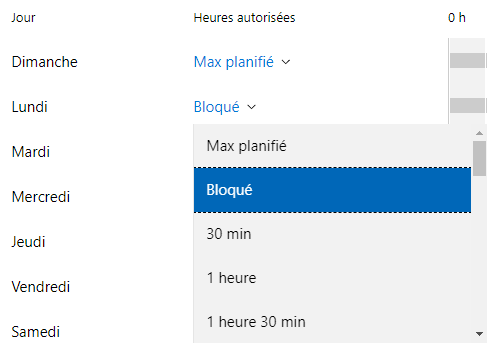 |
Configurer Le Contenu Autorisé
 |
C’est dans cette partie que le controle parental se manifeste le plus.
Et cela, parce que c’est dans cette partie que l’on autorise ou l’on bloque le contenu accessible à nos enfants.
Pour ce faire:
- Cliquez sur le lien “Restrictions de contenu” pour accéder à l’interface suivante :
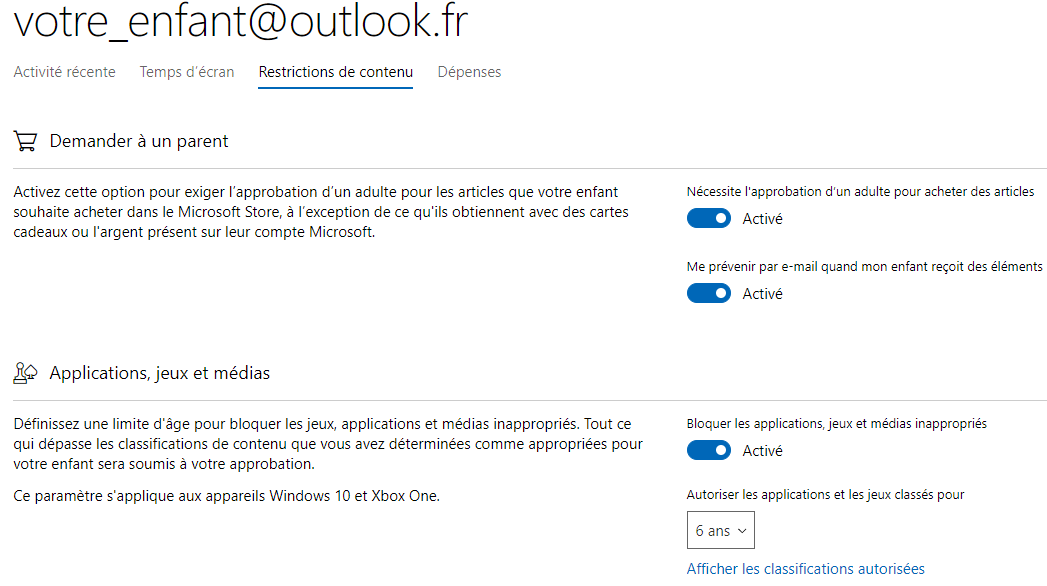 |
- Pour commencer, fixer les restrictions relatives à l’âge de votre enfant.
- En cliquant sur l’âge proposé :
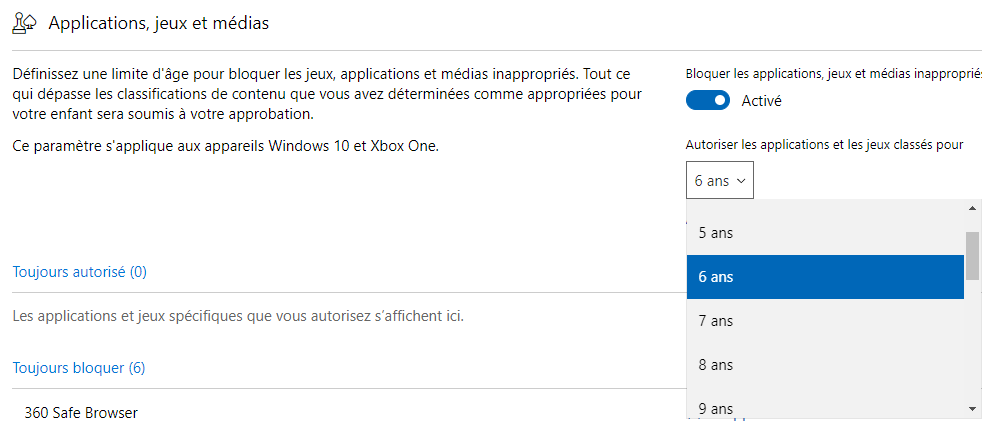 |
- Vous pouvez consulter les restrictions de contenu pour chaque âge en cliquant sur l’option “Afficher les classifications autorisées“
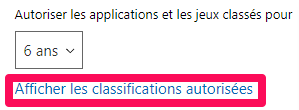 |
- Voici, par exemple, les restrictions pour les enfants de 6 ans :
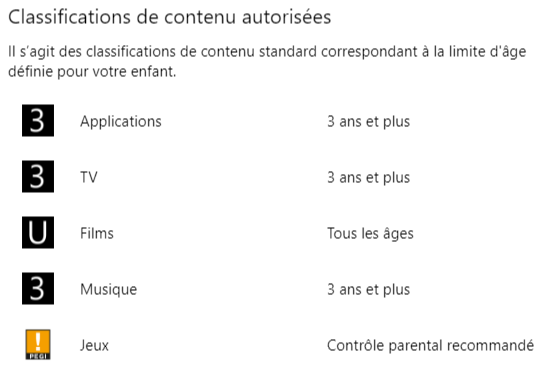 |
- Les applications et les jeux autorisés ou bloqués s’affichent d’une manière automatique selon les appareils en relation avec votre compte.
- Libre à vous de supprimer ceux que vous autorisez.
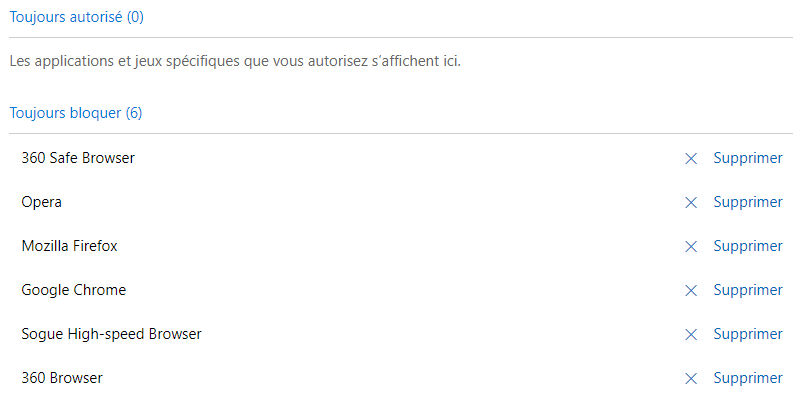 |
- En dernier lieu, il vous est possible de bloquer ou d’autoriser des sites.
- Il suffit pour cela d’écrire leurs adresses dans les espaces réservés. Soit les sites autorisés et les sites bloqués.
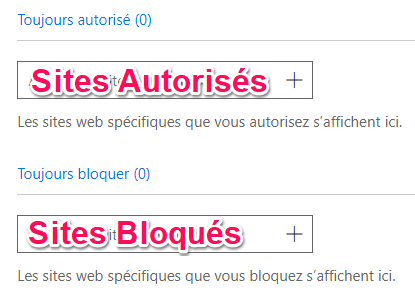 |
N’oubliez surtout d’activer le filtre adulte pour renforcer le contrôle parental avec la liste des mots clés intégrés par défaut.
 |
Conclusion
Voilà, le filtre est maintenant totalement fonctionnel.
Il faut savoir que le controle parental de Microsoft s’applique aussi à la Xbox One, aux PC avec un système d’exploitation Microsoft (Windows7/Vista/8/8.1 et 10) et aux téléphones Windows.
Si vous rencontrez des problèmes de configuration n’hésitez pas à nous demander conseil dans les commentaires en bas de ce guide, nous serons ravis de vous aider.








Bonjour, j’ai tout fait correctement mais ca ne fonctionne pas… 🙁
Bonjour Kassy,
Je viens de revérifier et le tout fonctionne.
Refaites la même procédure, je vous assure que ça en vaut vraiment la peine 🙂 🙂 🙂
j’ai crée pour ma petite fille un compte Microsoft avec une adresse Hotmail. les mails arrivent mais elle n’arrive pas à envoyer des mails.
le contrôle parental peut il bloquer l’envoi de mail sur Hotmail?
Merci de votre réponse.
Bonjour Sabine,
L’une des fonctionnalités proposées par le contrôle parental de Windows est d’accéder à la messagerie des membres de la famille et de l’inclure dans le contrôle parental.
Donc, vous pouvez bloquer l’accès ou l’envoi.
Pour y remédier, gérez les permissions dans l’interface du contrôle parental.
Bonne Année et Merci de nous lire 🙂 🙂 🙂
Bonjour,
Vous indiquez que l’on peut configurer le controle parental en local, mais je ne vois que des indications en indiquant des comptes microsoft.
En effet, je veux que ce soit que pour le PC de mon fils, pas que cela s’applique à nos autres PC.
Pourriez-vous m’aider en me disant comment faire ? (je me suis déjà créée un compte administrateur en local et un compte utilisateur pour mon fils).
Merci d’avance pour votre réponse.